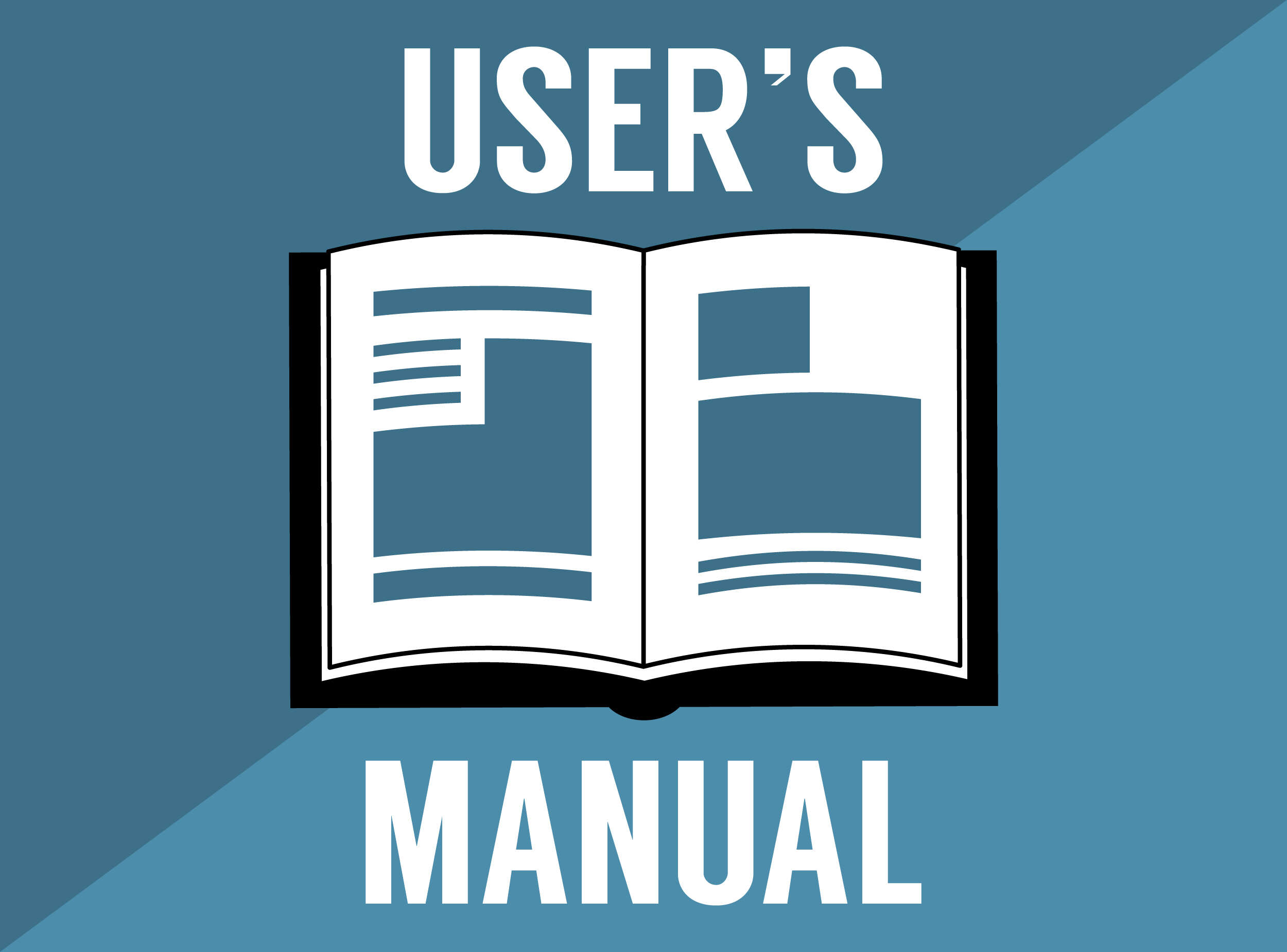How to Organize Your Gmail Inbox Once and for All
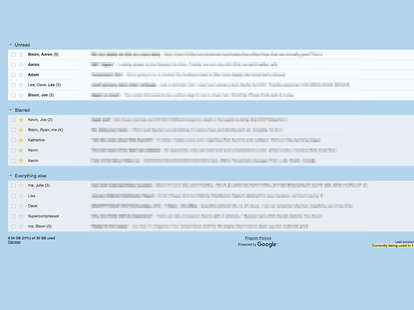
I don't know about you, but my Gmail account is a hot damn mess, and more or less a constant source of anxiety. Well, I should say it was both of those things, for a long, long time. And then, I finally grew up and decided to do something about it. I deleted hordes of space-hogging messages, set up proactive filters to sort out all the weird and wonderful stuff people send me, and overhauled the look and feel of my inbox so that it no longer made my palms sweat every time I laid eyes on it. And honestly, it wasn't that hard to do. So, in the spirit of sharing, here are some tips for making yours a little more manageable.
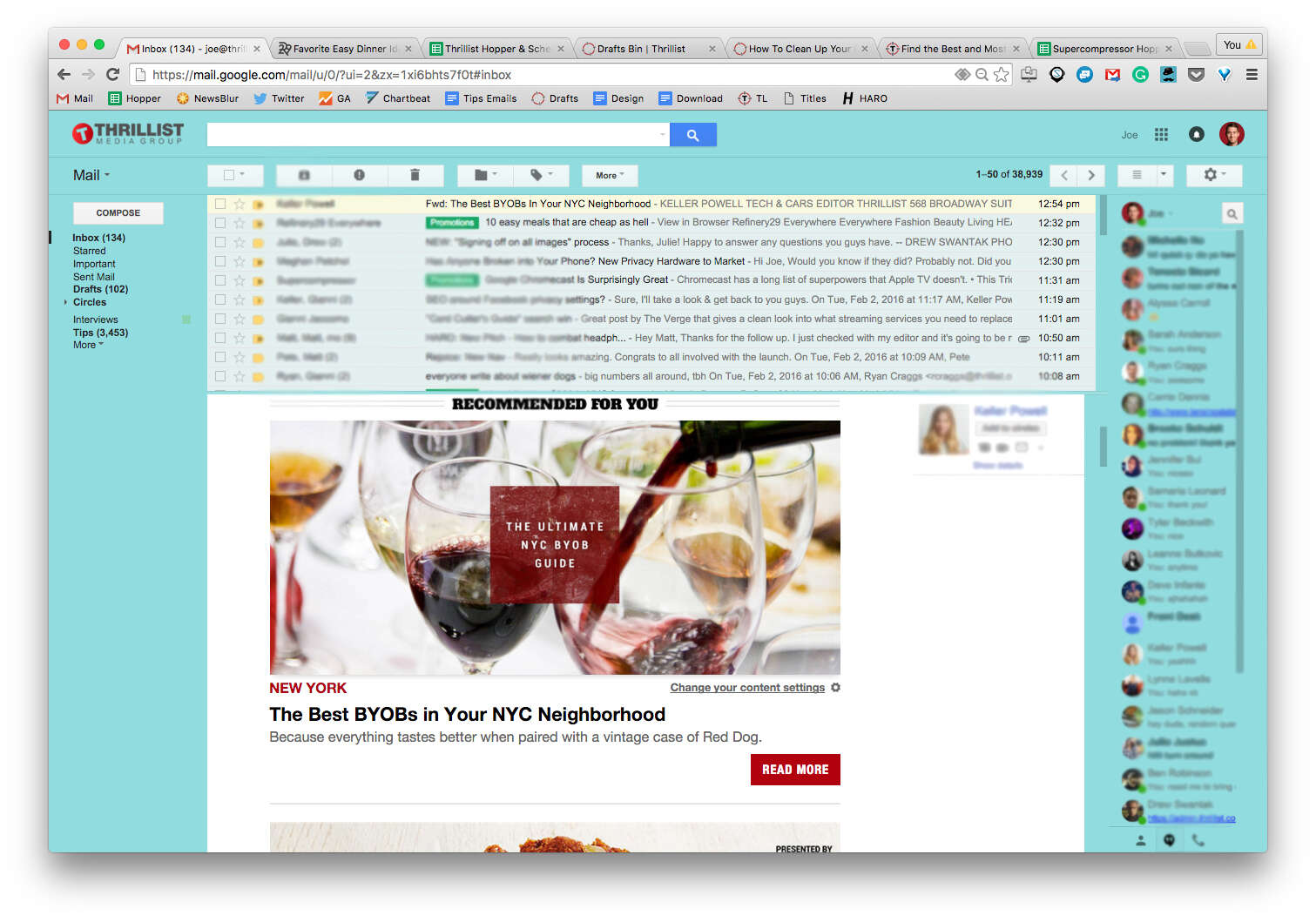
Pick an inbox style that rocks your world
Google offers a whopping five different types of inboxes to choose from. You’re probably most familiar with Default, which organizes messages with the newest first, but you can also opt to have Important, Unread, or Starred messages show up first, or go with the Priority view, which enables you to slice and dice these different types of messages into vertically stacked sections. For what it’s worth, I stuck with Default because it felt most comfortable for my organizational style, but you do you.
To make adjustments, access your Settings (the cog wheel in the right-hand corner of your inbox), click the Inbox tab, and select inbox type.
Experiment with Gmail's unofficial features
While you're in Settings, check out the Labs tab, where you'll find some pretty cool add-ons and experimental features that Google is still testing out. I enabled both the Preview Pane and Right-Side Chat, which created a refreshingly clean interface and made it easier to multitask. If you've got meetings and power lunches on the regular, there's also an option to display your Google Calendar on the left sidebar.
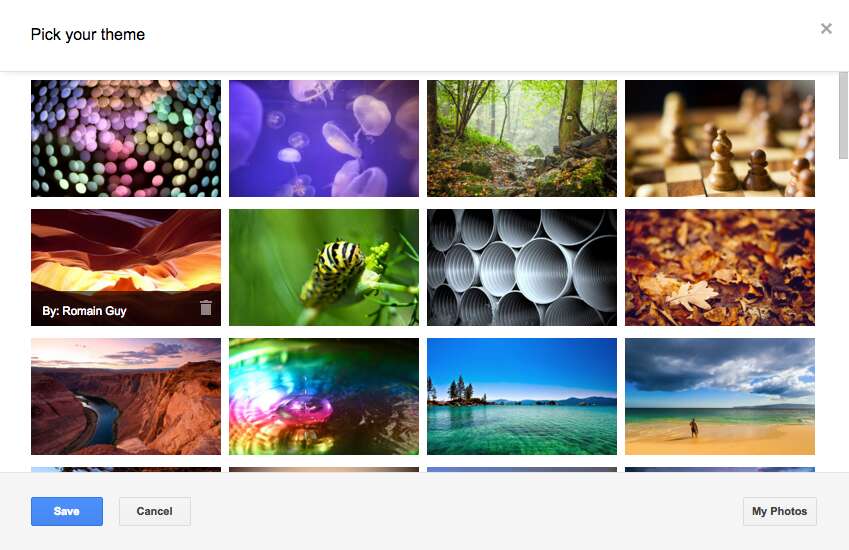
Make it easy on the eyes
Much like a freshly tidied apartment can give you peace of mind, an email inbox that looks clean can put you at ease -- even when you’re frantically digging yourself out of a deluge of messages. Click that cog wheel again and test drive a few different display options. Theme lets you try out different color schemes, and the display density options (comfortable, cozy, or compact) control how close together your messages are.
Mass-delete old emails
As someone who only ever archived and never deleted a thing, I got uncomfortably close to maxing out my free 15MB of Gmail storage. But rather than spend hours combing through everything to delete the bulk, you can use advanced search filters to do some mass purging.
To delete message from before a certain date, plug in "before:YYYY/MM/DD" in your search bar. Click to select all, and an option appears across the top to "select all conversations that match this search." Then delete!
To delete messages that are taking up a lot of space (i.e., with lots of pictures or large attachments), try searching "larger:10M" to retrieve all messages larger than 10 million bytes. Delete those too!
There are dozens of different ways to filter things, so go wild. Just a heads up that the 15GB of free storage is shared between Drive, Photos, and Gmail, so if you're hoarding Google Docs or Photos you might want to clean those up, too. Or, if you're too lazy to deal with any of this, there's alway the option to pony up a cool $1.99 a month and upgrade to 100GB.
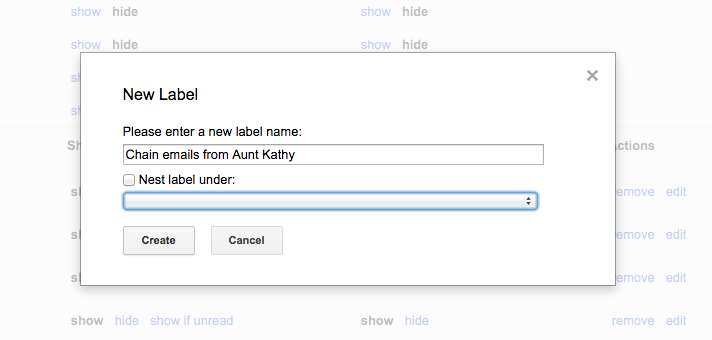
Start labeling like a champ
If you aren't already using labels to organize your messages and tame your inbox, you're missing out on one of Gmail's greatest features. The customizable folders make it incredibly easy to stash and organize every message as it arrives.
You can either assign labels manually to particular messages as you go through your inbox, or proactively filter them to individual labels according to certain criteria (e.g., emails from a particular sender go to label X, or those with a particular subject line or keyword go to label Y, etc.), that way you can keep random updates from your gym, or weird uncle, or the election from clogging your inbox. Gmail lets you create up to 5,000 different labels, and you can even create labels inside other labels.
To understand all the crazy ways you can filter incoming mail (and there are a lot), and how to optimize your label action, check out these handyhow-tos.
Create alias addresses to divert spammy newsletters
One little-known Gmail feature makes it easy to sign up for as many websites, apps, newsletters, or K-pop forums as you want using your regular address, without inundating your inbox with spammy messages. Here's what to do: when registering for something you'd rather assign a throwaway address to, add a "+" and any word before the @ symbol in your regular email address. For example youraddress+junk@gmail.com or youraddress+random@gmail.com.
Messages sent to those addresses will still reach you at youraddress@gmail.com, but Gmail will also recognize the +word attached, so you can easily set up filters to redirect messages to specific labels. Turns out, there are a handful of other interesting ways to take advantage of the alias feature.
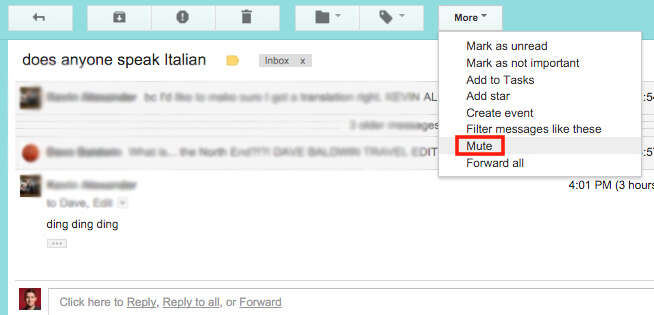
Ignore those never-ending email chains
When you end up roped into some random back-and-forth email chain or one that's reached peak annoyance you can quietly opt out of the ongoing conversation by using the Mute feature. Click on the conversation and select Mute from the More drop-down menu. No sweat if you hastily or accidentally muted a thread -- searching "is:muted" in the search box will pull up all the missed messages, and you can reverse your decision at any time by tapping Unmute from the More menu.
Sort incoming mail by how many recipients there are
Enabling the personal-level indicator under the General tab in Settings makes it easy to tell whether individual messages were addressed to you, a group, or a mailing list, without having to open them, so at a glance you can prioritize which should be read first. A double arrow indicates the message was sent to you and a group of others, whereas a single arrow means it was sent only to you.
Sign up here for our daily Thrillist email, and get your fix of the best in food/drink/fun.
Joe McGauley is a senior writer for Thrillist. The Mute feature changed his life.